

This cookie is set by GDPR Cookie Consent plugin. The cookies is used to store the user consent for the cookies in the category "Necessary". The cookie is set by GDPR cookie consent to record the user consent for the cookies in the category "Functional". The cookie is used to store the user consent for the cookies in the category "Analytics". These cookies ensure basic functionalities and security features of the website, anonymously. Necessary cookies are absolutely essential for the website to function properly. To schedule a custom class for any Microsoft application on your organization’s campus, please contact our Training Team.īe sure to look through our other Software Tips for more on Microsoft Office applications, Crystal Reports, and more.

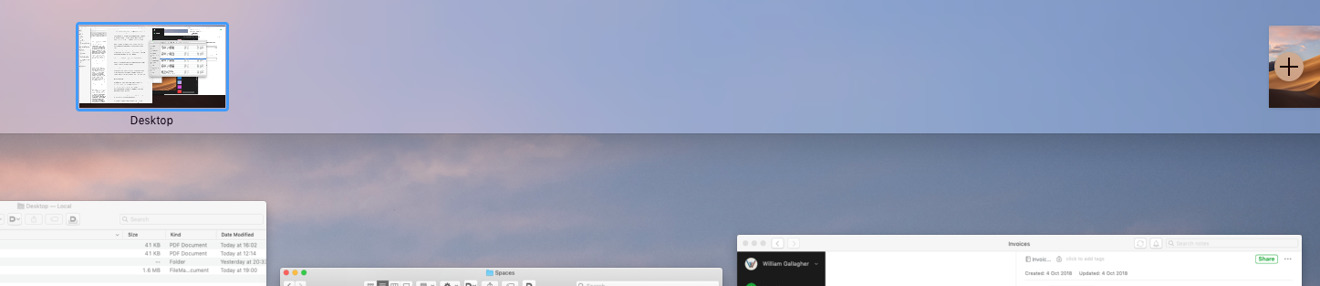
To cycle through all of your open windows and programs within a specific virtual desktop, use Alt + Tab. Use Windows Key + Ctrl + Left Arrow and Windows Key + Ctrl + Right Arrow to navigate between your virtual desktops. You can easily switch between desktops by using keyboard shortcuts instead of opening the Task View pane. Use the Task View pane to choose which virtual desktop you want to work on.In the Task View pane, click New desktop to add a virtual desktop.All of your virtual desktops will display on the screen. Select the Task View button on the taskbar to open the Task View pane.The virtual desktops feature in Windows 10 is called “Task View” and is located on the taskbar. Separating your projects out using virtual desktops can also help you stay focused on the task at hand. Instead of closing all of your Project A programs to avoid taskbar overload, you can make a separate desktop for each project. However, your manager stops by your desk and asks you to complete a task for Project B immediately. For example, you might have several programs open at once for Project A. Virtual desktops are a fantastic way to stay organized. Declutter your screen with Windows 10’s new ‘Task View’ and separate virtual desktops


 0 kommentar(er)
0 kommentar(er)
